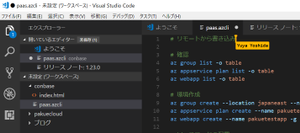
Visual Studio Live Shareで遊んでみる
Build2018にて発表があったVisual Studio Live Shareを早速試してみた。複数人数で使うものではあるが、個人でMacとWinを両方使っていたりすると役に立ちそうと思ったので、今回はブログを書く目的でOne Noteも使いつつ作業した。
実験環境は以下の通り
- Windows10 + Visual Studio Code
- MacOS + Visual Studio Code
Win版、Mac版共に最新版である1.23.0へ更新してから作業は実施した。
One NoteではWinとMacの間でスクショを共有したり、メモを残したり、URLの受け渡しのために使う事となった。
Exetentionのインストールとログイン
まず、以下のURLから機能拡張をインストールする。
Visual Studio Live Shareの公式ページ
Win/Mac両方のVSCodeに機能拡張(Extention)をインストールする。 次に、VSCode左下にSign inというのが現れるのでクリックする。
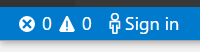
ログインアカウントとして使えるのはMicrosoftアカウントかGithubのアカウントのようだ。 ここではMacをGithubのアカウントでログインし、Winの方はMicrosoftアカウントにした。 (なお、使ったのは会社のアカウントなのでいわゆる「組織」アカウント)
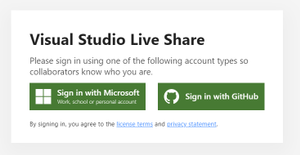
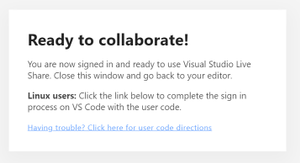
ログインが完了するとアカウント名が表示され、Shareが表示された
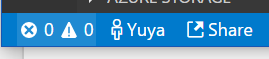
共有してみる
共有をしたい方のマシン、今回はWinの方でShareをクリックする。 Win版ではこの後Firewallを超えた通信をさせるか確認画面が出た。
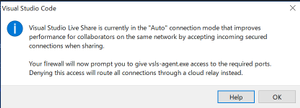
少し待つと画面右下からニョキッとメッセージが表示される。
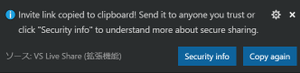
どうやらURLがクリップボードに入っているようだ。
マシン間の情報共有のためにOne noteを使っていたのでWin側からURLをペーストし、Mac側でURLをクリックした。
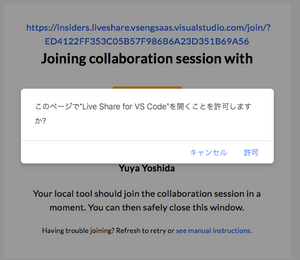
許可をクリックするとMac版のVS CodeでWin側に表示されている内容と同じものが表示される。 また、ファイルエクスプローラーには同一のワークスペース内のファイルも表示される。(ただし、一定時間動かないと名前は非表示になった)
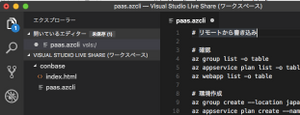
カーソルを動かしてみると、相手側にも位置とアカウント名が表示されている。
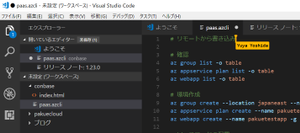
もちろん、Win から Mac、MacからWinの両方が共有できた。
備考
あくまでファイルと編集している場所が共有される感じなので、画面のハイライトは共有されない。つまり、機能拡張を揃えておくと良いと感じた。
現在は総合ターミナルの共有は身提供であり、今後の予定に入っているので期待して待とう。
One Noteでネタを貯める
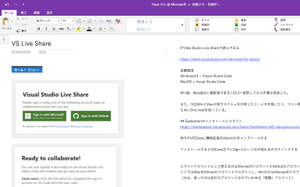
今回のネタではWindowsとMacを両方使いながらスクリーンショットを撮りまくり、かつメモを残すという作業が必要だ。 この両方のスクショを共有しながら作業するのは、工夫しないと非常に非効率になる。
今回はMacとWin両方にOne Noteが入ってたので、スクショをとっては貼り付けメモを残して行った。 この記事を書くときは最後にMarkdownで書いているので、One Noteに貼った画像を順次ファイルに落としていき内容を書いている。
・・・なんで今までこうやって来なかったのだろうか。便利だ。
こんな使い方ができると思う
ビデオチャットやグループチャット系と組み合わせてリモート共同作業
会議の時のメモ書きを共同で作業する
誰が書いたかは残らないが、議事録を一緒に書くのは便利そう
一見するとVisual Studio Codeなので開発者むけではあるが、テキストを複数人数で同時に編集できるというのは 使える場面が多いと思うので、是非色々と便利そうな場面で使ってみよう。
